How to configure standard permission sets/profiles for SFDC integration with Consensus. Only 10.x or earlier releases.
Note: If you have installed version 11 or later of our SFDC plugin, please disregard this article!
Standard User profile (Contacts, Accounts, Opportunities, Leads tabs will be available)
- Click on the Gear icon and select the “Setup” option.
- On “Quick search” field type “Profiles” and click on it lower.

Gear icon > Setup > Quick seach >type “Profiles” - Find a profile which you want to customize. Click on its label.

Find a Profile
NOTE: If you need to add a new profile click on the “New” button.
Click on the “Edit” button.

- Go to “Custom App Settings” section or "Assigned Apps" (for permission sets) and disable everything except:
- Consensus (Consensus)
- Consensus (Consensus_Lightning)
Explanation:
1. Consensus (Consensus) – to see Consensus application in Classic mode
2. Consensus (Consensus_Lightning) – to see Consensus application in Lightning mode

- Go to “Tab settings” section (within each Object) and disable everything except:
- Standard Tab Settings
- Set “Default On” for next tabs:
- Accounts
- Contacts
- Opportunities
- Leads

Accounts- Default On > Opportunities- Default On
Explanation: For displaying Accounts, Contacts, Opportunities, Leads tabs
- Go to “Administrative Permissions” section or "System Permissions" for Permission Sets and disable everything except:
-
- Lightning Experience User (set on if you want to switch between Classic and Lightning)
- View All Custom Settings

Lightning Experience User > View All Custom Settings
Explanation: Lightning Experience User - set on if you want to switch between Classic and Lightning.
- Go to “General User Permissions” section or "System Permissions" for Permission Sets and disable everything except:
- Edit Tasks
- Create and Customize Reports
- Run Reports
- Export Reports

Go to “General User Permissions” section or "System Permissions"> Edit Tasks > Create and Customize Reports > Run Reports > Export Reports
Explanation:
1. Edit Task – when Lead is created Task should be created also (for notifying user)
2. Export Reports – to download reports from Salesforce
3. Run Reports – to receive data with you filters
4. Create and Customize Reports – to create reports with custom fields
NOTE: If user need to Convert Lead see “Convert Leads” section.
- Go to “Standard Object Permissions” or go into each Object under Object Settings (for Permission Sets) and disable everything except:
- Set “Read, Create, Edit” for the following objects:
- Accounts
- Contacts
- Opportunities
- Leads

“Convert Leads” section
Explanation:
1. Permissions for Accounts, Contacts, Opportunities, Leads – need to be able to interact with Accounts, Contacts, Opportunities, Leads
- Go to “Custom Object Permissions” or "Object Settings" for Permission Sets and disable everything except:
- Set “Read, Create, Edit, Delete” for next objects:
- cDemos
- cFeatures
- cInvitations
- Consensus Users Info
- cViews

“Custom Object Permissions” or "Object Settings"
- Click on “Save” button to save changes and go to “Field-Level Security” section.

“Field-Level Security” section
- Find “Contact” and click on the “View” button.

Contact > “View” button
- Click on the “Edit” button.

“Edit” button
- On this page activate next field names:
| Contact | |||
| № | Field Name | Read Access | Edit Access |
| 1. | Loading Historical Data Status | + | + |
| 2. | | + |
|
| 3. | Name | + | + |
| 4. | Title | + |
|
| 5. | Account name | + |
|
| 6. | existInConsensus | + | + |
Explanation:
1. These permissions for fields are required for correct work of Consensus component

- Click “Save” button and then “Back to Profile” button.
- Same steps (12-15) should be done for next objects - Go into each Object (under "Object Settings") and toggle on the following:
- Account
| Account | |||
| № | Field Name | Read Access | Edit Access |
| 1. | Account Name | + | + |
- Task
| Task | |||
| № | Field Name | Read Access | Edit Access |
| 1. | Priority | + | + |
| 2. | Status | + | + |
| 3. | Subject | + | + |
| 4. | Comments | + | + |
| 5. | Due Date | + | + |
| 6. | Name | + | + |
| 7. | ExtId | + | + |
- Lead
| Lead | |||
| № | Field Name | Read Access | Edit Access |
| 1. | Title | + | + |
| 2. | | + | + |
| 3. | Company | + | + |
| 4. | Name | + | + |
| 5. | Phone | + | + |
| 6. | Address | + | + |
| 7. | Lead Source | + | + |
| 8. | Description | + | + |
| 9. | existInConsensus | + | + |
| 10. | Uuid | + | + |
| 11. | Loading Historical Data Status | + | + |
| 12. | Child Record Update Date | + | + |
- Custom objects (See “Custom objects” section)
Explanation:
1. These permissions for fields are required for correct work of Consensus component. Navigate to "Apex Class Access" for Permission Sets:
- Enable Apex Class Access(for classes shown below in screenshot)

Enable Apex Class Access - EmailSendController
- InvitesComponentController
- SearchController
- Navigate to "Visualforce Page Access" for Permission Sets. Enable Visualforce Page Access(for pages shown below in screenshot)

Visualforce Page Access - Demo_Account_Page
- Demo_Contact_Page
- Demo_Lead_Page
- Demo_Opportunity_Page
- Email_Send_Page
- Heatmap_Page
- SSO_Flow_Page
Convert Leads
If some role needs to convert Lead than follow these steps.
- Go to “General User Permissions” section.
- Enable “Convert Leads” option.
Explanation:
1. Convert Leads – for converting Lead to Opportunity

- Click on “Save” button.

“Save” button
Custom objects
Navigate to each custom Object below (under "Object Settings" for Permission Sets) and toggle on the following:
Permissions
| cConsensusUserInfo | ||||
| № | Field Name | Read Access | Edit Access |
|
| For Admin |
| |||
| 1. | Admin | + | + |
|
| 2. | Consensus_email | + | + |
|
| 3. | Consensus_User_UUID | + | + |
|
| 4. | Consensus_User_Group_UUID | + | + |
|
| For user’s profile |
| |||
| 1. | Consensus_email | + | + |
|
| 2. | Consensus_User_UUID | + | + |
|
| 3. | Consensus_User_Group_UUID | + | + |
|
| 4. | Admin | + |
|
|
| 5. | Salesforce email | + | + |
|
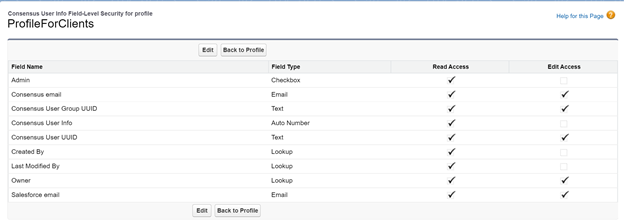
| cDemo | ||||
| № | Field Name | Read Access | Edit Access |
|
| 1. | Archived | + | + |
|
| 2. | Created | + | + |
|
| 3. | Description | + | + |
|
| 4. | extId | + | + |
|
| 5. | isActive | + | + |
|
| 6. | Mode | + | + |
|
| 7. | Permission UUID | + | + |
|
| 8. | Public | + | + |
|
| 9. | Title | + | + |
|
| 10. | Type | + | + |
|
| 11. | UserID | + | + |
|
| 12. | uuid | + | + |
|
| 13. | uuidType | + | + |
|
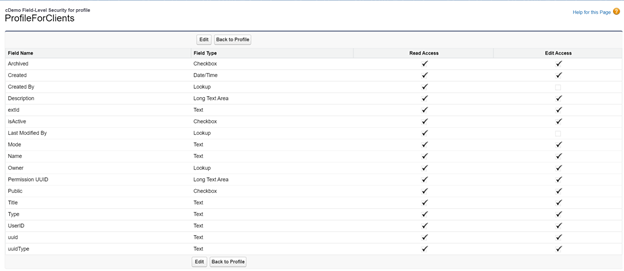
| cFeature | ||||
| № | Field Name | Read Access | Edit Access |
|
| 1. | ExtId | + | + |
|
| 2. | Title | + | + |
|
| 3. | Value | + | + |
|

| cInvitation | ||||
| № | Field Name | Read Access | Edit Access |
|
| 1. | ChildRecordUpdateDate | + | + |
|
| 2. | Contact | + | + |
|
| 3. | Creation Date | + | + |
|
| 4. | Days Since Last Activity | + | + |
|
| 5. | Details_URL | + | + |
|
| 6. | | + | + |
|
| 7. | ExtId | + | + |
|
| 8. | Hash | + | + |
|
| 9. | Heatmap URL | + | + |
|
| 10. | Lead | + | + |
|
| 11. | Mode | + | + |
|
| 12. | Person | + | + |
|
| 13. | Primary | + | + |
|
| 14. | SendDemoHash | + | + |
|
| 15. | SendDemoUuid | + | + |
|
| 16. | Shares | + | + |
|
| 17. | Time Last View | + | + |
|
| 18. | Total View Time | + | + |
|
| 19. | Type | + | + |
|
| 20. | UserId | + | + |
|
| 21. | Uuid | + | + |
|
| 22. | Views | + | + |
|



| cView | ||||
| № | Field Name | Read Access | Edit Access |
|
| 1. | ChildRecordUpdateDate | + | + |
|
| 2. | dateView | + | + |
|
| 3. | Demo | + | + |
|
| 4. | Duration | + | + |
|
| 5. | Files | + | + |
|
| 6. | linkUuid | + | + |
|
| 7. | Replay | + | + |
|
| 8. | selectedDemoUuid | + | + |
|
| 9. | Uuid | + | + |
|
| 10. | ViewId | + | + |
|

